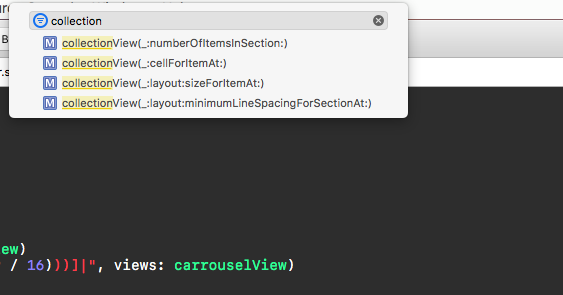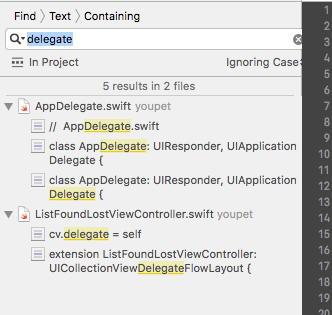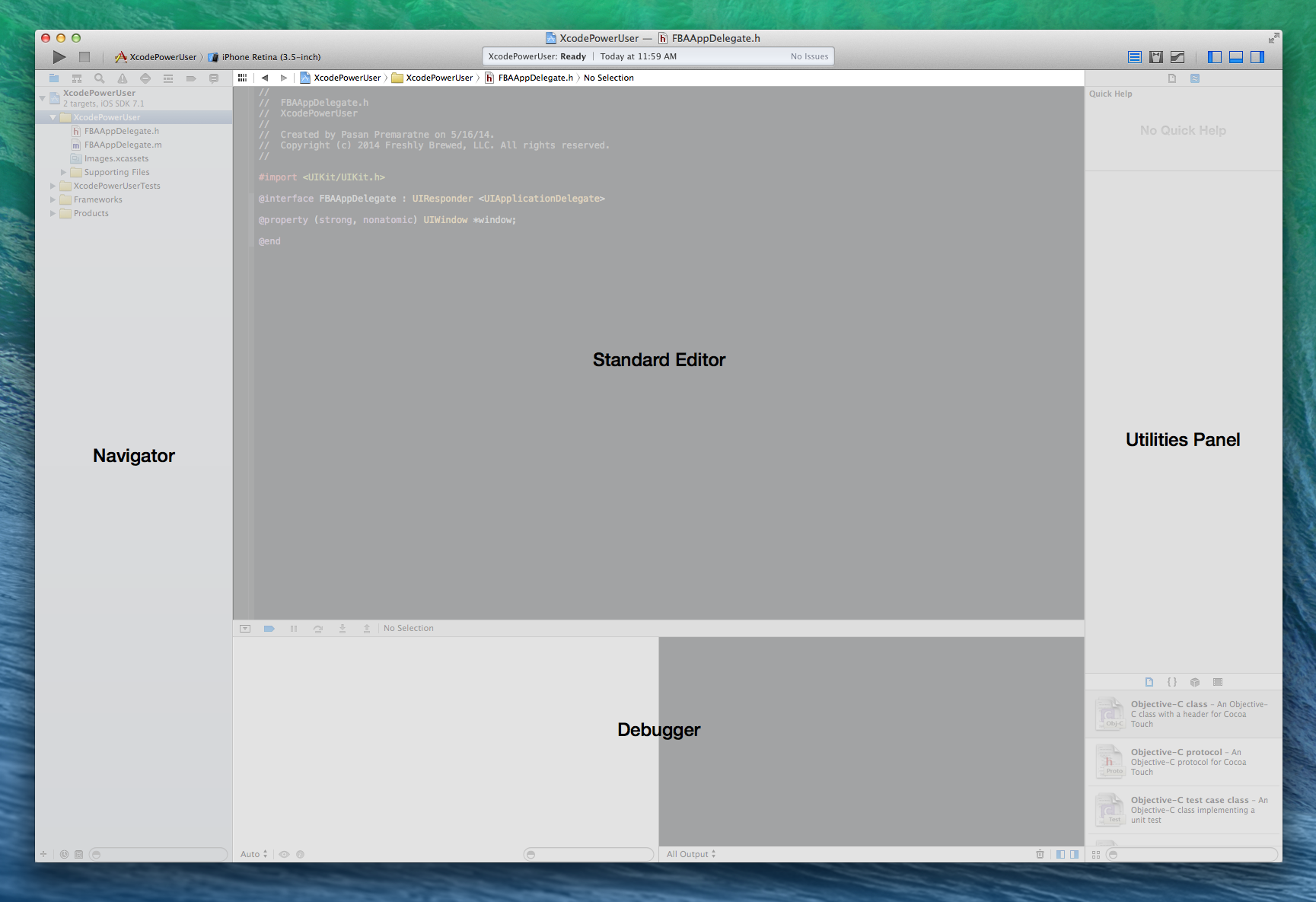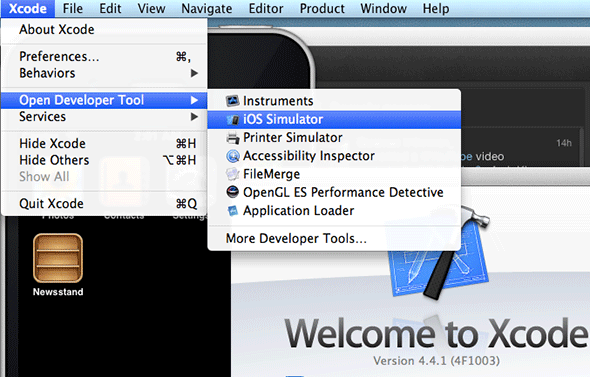11 Teclas de Atalho do Xcode Que Todo Desenvolvedor iOS Deve Saber
Teclas de atalho no Xcode merecem sua atenção tanto quanto o desenvolvimento do aplicativo.
Você passará horas por dia escrevendo código, definindo breakpoints, navegando pelo explorador de projetos, lançando o simulador, e ajustando linhas de código.
No entanto, ao final do dia, muitas vezes percebe que o progresso do projeto não corresponde nem à metade do que gostaria.
De fato, uma quantidade significativa do seu tempo, se não a maior parte, será gasta dentro dessa ferramenta. Sendo assim, ser um desenvolvedor iOS produtivo e eficiente depende, em grande medida, de sua proficiência dentro do Xcode.
Embora a curva de aprendizado do Xcode possa ser desafiadora, uma vez que você domine as teclas de atalho e os shortcuts, estará vários passos à frente.
Ao longo desse artigo você vai descobrir o que qualquer desenvolvedor iOS profissional faz para:
- Encontrar e refatorar qualquer método ou classe dentro de um projeto gigantesco.
- Abandonar o máximo possível o mouse para escrever mais códigos.
- Montar um ambiente que mais lhe agrada, tornando assim o seu ambiente mais clean.
- Documentar de uma forma clara e eficiente as suas classes e métodos.
Interessado? Então continue lendo o artigo e saiba como as teclas de atalho do Xcode podem torná-lo um desenvolvedor iOS produtivo.
1 - Atalho para abrir qualquer arquivo no xcode
CMD + SHIFT + O
Abrir qualquer arquivo independentemente de pastas ou grupos irá maximizar a sua produtividade durante o desenvolvimento do aplicativo ios.
Além de encontrar qualquer arquivo (mesmo que ele não comece com a palavra que você deseja), ainda é possível procurar palavras no formato camelCase. Isto é, se você tem um arquivo chamado MainViewController basta digitar MainVC e o próprio Xcode entenderá o que você procura. Muito útil no dia-a-dia do desenvolvedor.
2 - Organização e documentação do código-fonte no Xcode
Quando navegar pelo código com o editor aberto você pode acessar todas as propriedades como métodos e atributos através do drop-down exibido acima do código-fonte.
Ao clicar, o drop-down aparecerá revelando detalhes sobre o arquivo. Você pode agrupar com marcações específicas no meio do código como: // FIXME:, // TODO: e // MARK:.
3 - Encontrando símbolos (funções e atributos) no código-fonte
CTRL + 6
Quando se trabalhar com Delegates e DataSources é muito comum acessar métodos como sizeOfItemAt e etc. Uma forma bem rápida de encontrar os métodos de uma classe no Xcode é utilizar a tecla de atalho Ctrl + 6.
Este comando acessa o mesmo drop-down anterior, além de poder digitar o nome do método se assim desejar.
4 - Encontrando palavras no projeto Xcode
CMD + SHIFT + F
Este comando abrirá uma caixa de pesquisa global. Logo, qualquer coisa digitada aqui será procurada dentro do seu projeto (incluindo bibliotecas e dependencias).
Você usará bastante esta tecla de atalho quando estiver procurando métodos e atributos em outros arquivos do projeto.
5 - Renomear variáveis do arquivo atual no Xcode
CMD + CTRL + E
Imagine você escrevendo variáveis e depois de um certo tempo percebe que seus nomes não ficaram elegantes e legíveis. Essa é a melhorar hora de utilizar essa tecla de atalho do Xcode. Em todos as partes em que essa variável é utilizada ela será renomeada.
6 - Indentação
Ctrl + I - Reidentar toda seleção
cmd + ] Mover à esquerda
cmd + [ Mover à direita
Selecione blocos de código e utilize uma das três opções listadas acima para formatar seu código. Um bom desenvolvedor de software mantém seu código sempre indentado e legível. Use e abuse dessas teclas de atalho dentro do seu Xcode.
7 - Comentários
Quase todas as IDEs e Editores de Texto capazes de intepretar linguagens de programação que já usei na vida utiliza o CMD + / para comentar e remover o comentário do código-fonte. E o Xcode não é diferente.
Fácil e prático comentar e documentar seu código no Xcode.
8- Compilação, build e execução do aplicativo
Por vários motivos o Xcode mantém o cache de arquivos que as vezes, é preciso limpar o projeto. cmd + Shift + K pode fazer isso por você.
Compilar e executar seu projeto no simulador ou em um iPhone/iPad pode ser feito com o atalho cmd + R ou cmd + B para apenas compilar e enviar para a loja por exemplo.
Resumindo:
cmd + RCompilar e Executarcmd + BSomente compilarcmd + Shift + KLimpar arquivos de build (clean)
9 - Xcode navigator panel
Geralmente, ao executar o simulador, a área de Debug é mostrada com os logs do dispositivo. Entretanto, não é sempre que queremos olhar logs e sim olhar o próprio código livre de distrações. O comando CMD + SHIT + Y irá mostrar/esconder esta área de debug.
Junto a ele, você ainda pode utilizar o CMD + numeradores 0-9 (ou CMD + Option + numeradores 0-5) para navegar nos painéis laterais.
Novamente, muito útil e eficiente para esconder painéis não utilizáveis e encontrar detalhes do projeto.
CMD + 0-9 Navegação Esquerda
CMD + Option + 0-5 Navegação Direita
CMD + SHIFT + Y :: Painel Debug
10 - Atalhos do simulador Xcode
Os simuladores iOS são aplicações executadas paralelamente ao Xcode. Logo, eles também possuem suas próprias teclas de atalhos. As mais comuns são estas listadas aqui.
Cmd + 1,2,3 pode escalar o tamanho do dispositivo. Isso porque há iPhones com resolução superior a muitos MacBook e iMac por ai :)
Cmd + seta a esquerda OU seta a direita é ideal para testar o AutoLayout do seu aplicativo e garantir que não “quebre” ao rotacionar.
Digitar com o teclado do iPhone no simulador é de fato muito ruim. Por isso, use o Cmd + shift + K para utilizar seu próprio teclado do MacOS para realizar inputs no aplicativo.
cmd + 1,2,3Redimensionar simuladorcmd + <- ou ->Rotacionar simulador com setas do tecladocmd + shift + KMostrar/esconder teclado do simulador
11 - Teclas de atalho para debugging
F6 e F7
Para fazer o debugging seguir linha a linha, isto é, não entrar nos métodos, basta apertar a tecla de atalho F6 e você verá a próxima linha disponível no código. Já ao contrário (verificar o que ocorre dentro do método) basta utilizar a tecla F7 e o programa irá entrar na chamada do método.
De fato, existe muitas outras teclas de atalhos que você poderia utilizar no Xcode. Contudo, decidi filtrar as principais e que economizará 90% do seu tempo e aumentar a sua produtividade no desenvolvimento de aplicativos iOS.
Espero ter ajudado você hoje a ser mais produtivos no xcode com essas teclas de atalho 🤘.
Maravilha! Em breve você receberá conteúdos exclusivos por e-mail. Continue lendo os artigos para aprender mais sobre programação.